Paso 1:
Tiene que tener el driver de la llave Wibu instalado en el equipo.
Sitúese en el equipo Servidor donde se encuentra la llave Wibu.
Compruebe que en la esquina inferior derecha de la pantalla donde se encuentra la hora del reloj de Microsoft Windows, tiene que haber un icono redondo de color verde o gris.
Como el que puede ver a continuación:
Si no tiene el icono es posible que no tenga instalado el driver de la llave Wibu.
Instalar el driver de la llave Wibu:
-Entre en la página web de Aeol http://www.aeolservice.com
-Acceda con su usuario y vera en el menú de la izquierda la Zona de Clientes
-Acceda al apartado de Utilidades y drivers.
-Haga click en la última versión del Driver Wibu.
– Guarde el archivo de instalación del drive.
-Ejecute el archivo con un doble click y realice el proceso de instalación.
-Reiniciar.
Paso 2:
Pulse un clic sobre el icono y se abre la siguiente ventana con el Centro de Control de CodeMeter.
En la esquina inferior derecha del Centro de Control de CodeMeter pulse sobre el botón WebAdmin.
Al pulsar sobre WebAdmin se abre una página de gestión interna donde se puede ver la información de las llaves Wibu http://localhost:22350/Content.html
Paso 3:
En el equipo servidor de licencias donde se encuentra la llave Wibu.
Pulse sobre la pestaña Servidor y le llevará a la siguiente página http://localhost:22350/Server.html
Como se puede ver en la imagen superior, en la columna Nombre tenemos referenciado el nombre del producto. En la columna Licencias tenemos el máximo de licencias que tiene programadas. Y en la columna Libre podemos consultar las licencias que faltan por utilizar.
En el ejemplo se puede ver debajo de la columna Nombre Visual Aeol Es. El nombre del producto nos indica que es una llave para el programa Visual Aeol en Español. En la columna Licencias vemos que tiene programadas 10 licencias de uso.
Las licencias que están siendo utilizadas se pueden contabilizar observando la columna Limite de usuarios. En el ejemplo vemos que hay 2 licencias cogidas, por consiguiente vemos que en la columna Libre tenemos 8 licencias libres.
En la línea de detalle que tiene el nombre del producto (ejemplo Visual Aeol Es), pulse en el botón Detalles que esta en la última columna situada a la derecha.
Aquí tenemos información de los Clientes, se puede observar la dirección IP 192.168.X.X del equipo en red que está consumiendo licencias. Si le aparece una dirección IP 127.0.0.0 que esta consumiendo licencias, es una dirección IP que identifica al equipo local, es decir que en el equipo en el que se encuentra la llave Wibu esta consumiendo licencias.
Atención: Las direcciones IP de red dependen de la configuración de red establecida en su red. Consulte a su administrador o técnico de la red.
En el ejemplo podemos ver dos detalles que tienen la misma IP 192.168.0.102, esto significa que ese equipo esta consumiendo dos licencias porque tiene abiertas dos ejecuciones del programa.
Paso 4:
En la ventana de detalle podrá ver los equipos Cliente que están consumiendo las licencias.
Si tiene varias líneas con la misma dirección IP 192.168.X.X quiere decir que hay un mismo equipo cliente consumiendo varias licencias. Debido a que se han abierto varias ejecuciones del programa en el equipo cliente.
Para solucionar esta situación debe comprobar que equipo esta utilizando varias licencias del mismo programa. Y liberarlas de la siguiente forma:
Pruebe a reiniciar el equipo servidor donde se encuentre la llave.
También puede eliminar licencias repetidas del mismo equipo con el botón Eliminar de la columna Acción.
Comprobaciones en los equipos cliente:
Le recomendamos reiniciar el equipo cliente que no solo cerrar el programa abierto varias veces debido al tiempo de espera que tiene que superar el servidor para detectar que la licencia ha sido liberada.
-Cómo puedo comprobar en un equipo si el programa se esta ejecutando varias veces:
-Acceda al Administrador de tareas de Windows.
-Pulsando simultáneamente Ctrl+Alt+Supr
-Otra forma: Pulse botón derecho del ratón sobre la barra de de tareas, situada en la parte inferior de la pantalla. Luego pulse sobre Administrador de tareas.
-Otra forma: Acceder a Inicio -> Todos los programas -> Carpeta Accesorios ->
Símbolo del sistema -> Escriba con el teclado taskmgr -> Pulse la tecla Enter
-Pulse sobre la pestaña Procesos, luego pulse sobre el texto Nombre de imagen para ordenar los procesos por Nombre.
-Revise que no exista más de un proceso VisualAeol_wb.exe
-Si hay varios procesos o varias aplicaciones puede seleccionarlo y pulsar sobre el botón Finalizar proceso.
-Cómo comprobar que IP tiene un equipo:
-Acceder a Inicio -> Todos los programas -> Carpeta Accesorios -> Símbolo del sistema -> Escriba con el teclado ipconfig -> Pulse la tecla Enter
-En Dirección IPv4 obtendrá la dirección de red que tiene ese equipo, en el caso de la imagen de ejemplo tiene la IP 192.168.0.102.
Atención: Las direcciones IP de red dependen de su configuración local de red.
ESPECIFICACIONES
-Este manual técnico esta orientado a proporcionar la información necesaria al personal técnico cualificado para las configuraciones necesarias y el correcto funcionamiento del programa Visual AEOL y AEOL Multimedia.
-El presente manual tampoco pretende ser una guía exhaustiva, pudiendo variar alguna especificación dependiendo de su configuración de red y sistemas operativos implicados.
-Por estas razones AEOL SERVICE S.L. no se puede responsabilizar del correcto funcionamiento del contenido especificado en este manual.
-Ante cualquier duda o problema estamos a la disposición de su personal técnico cualificado para intentar solucionarlo. Tel. 902 014 813 email: info(arroba)aeolservice.com
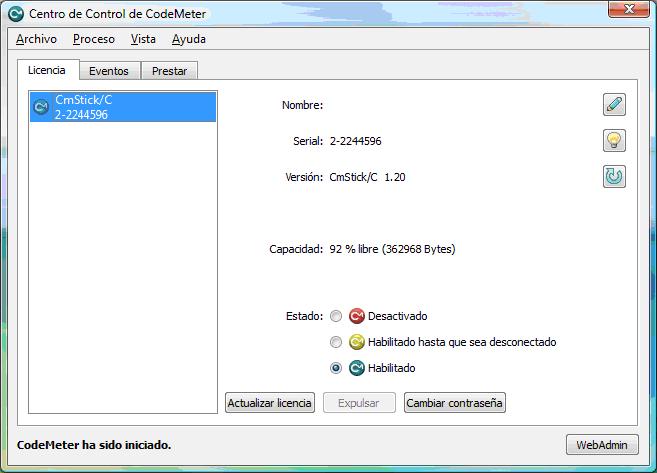
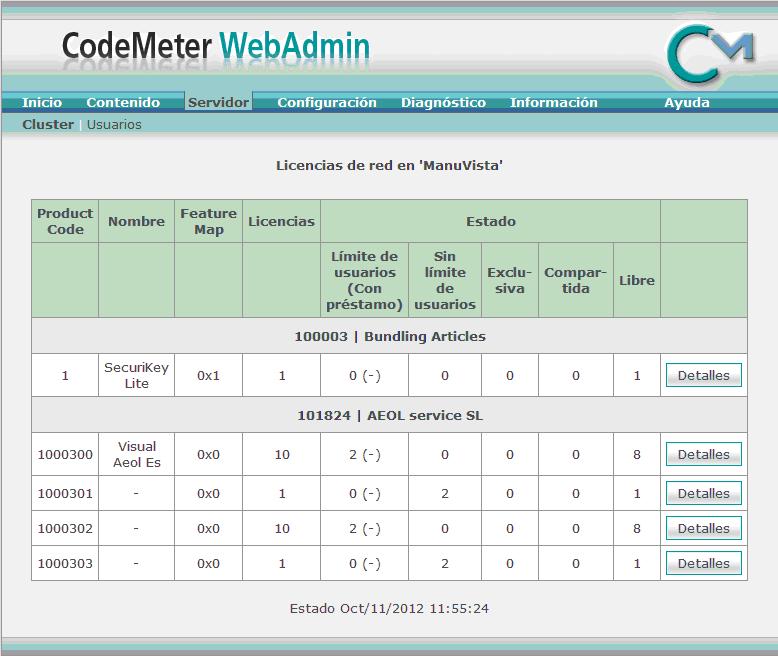
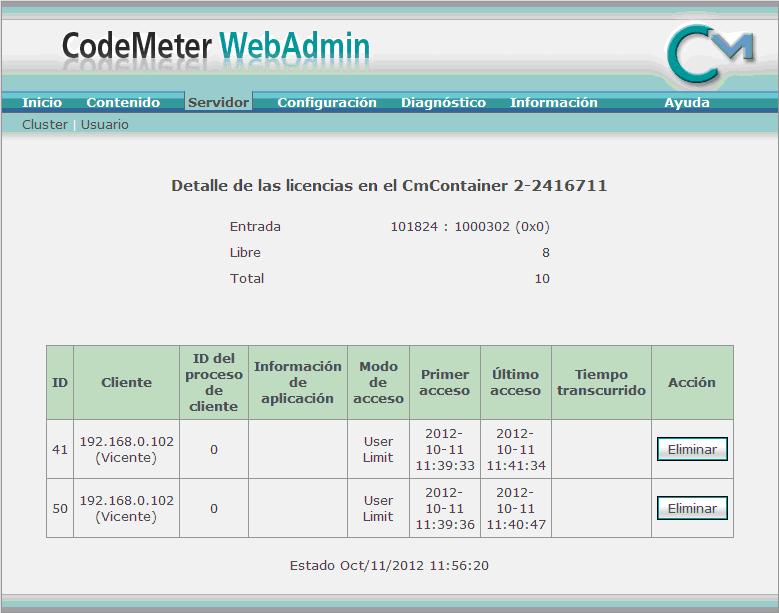
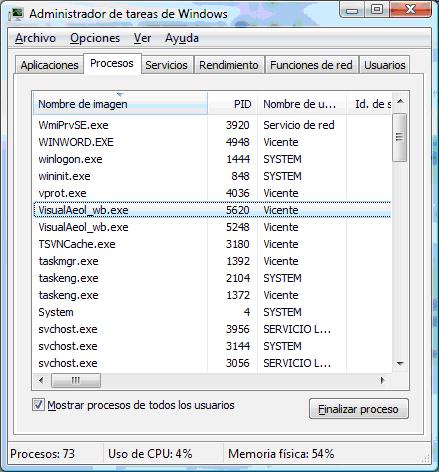
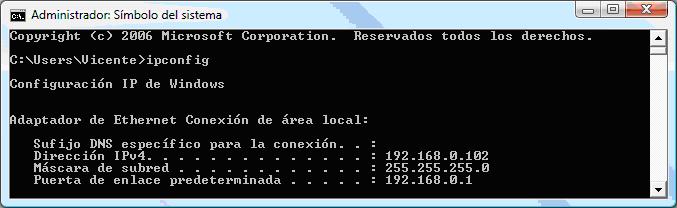

Comments are closed